
FireHD キッズモデルでマインクラフト
今までマインクラフトとはなんのおつきあいもなかったのですが、正月に姪っこ甥っこが任天堂Switchでモジョコに遊ばせてくれたので、少し興味を持ちました。が、ゲームをやらない・やる暇もない私たち夫婦は、Switchを買う気が全然起きず、かといってパソコンをモジョコに触らせるのもツカサのやきもちが心配です…。できれば先日買ったFireHDキッズモデルのキッズモードの中でできるといいなと思っていたところ、Amazon アプリストアでも扱っていたので、導入してみました。
途中途中で罠がたくさんありましたが、以下の手順でいけば、すんなり行くこと請け合いです!
AmazonアプリストアでMinecraftを購入
大人のアカウントでAmazon アプリストアでMinecraftを購入します。900円で購入できます(2022/04/22)。
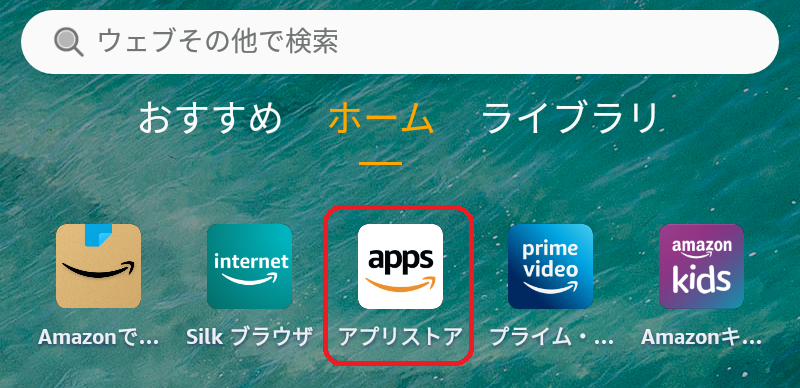
Amazon Kidsアプリで子どものアカウントにMinecraftを追加する
購入すると、親アカウントで操作できるコンテンツ追加でキッズに表示できます。Amazonキッズアプリを開きます(ペアレントダッシュボードでも同じことが出来ます)。
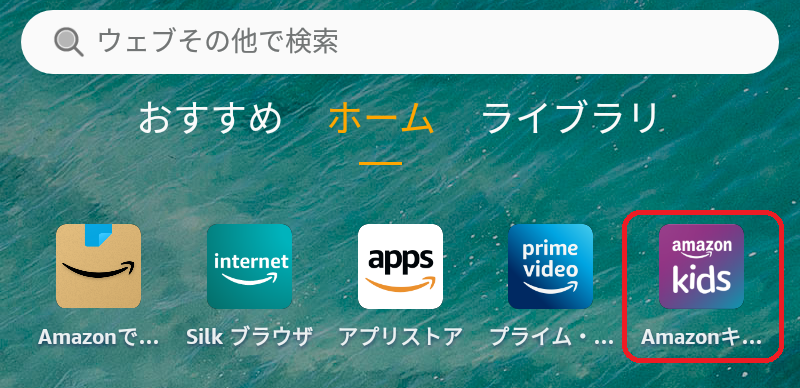
マインクラフトを使うキッズアカウントの歯車のアイコンをタップします。
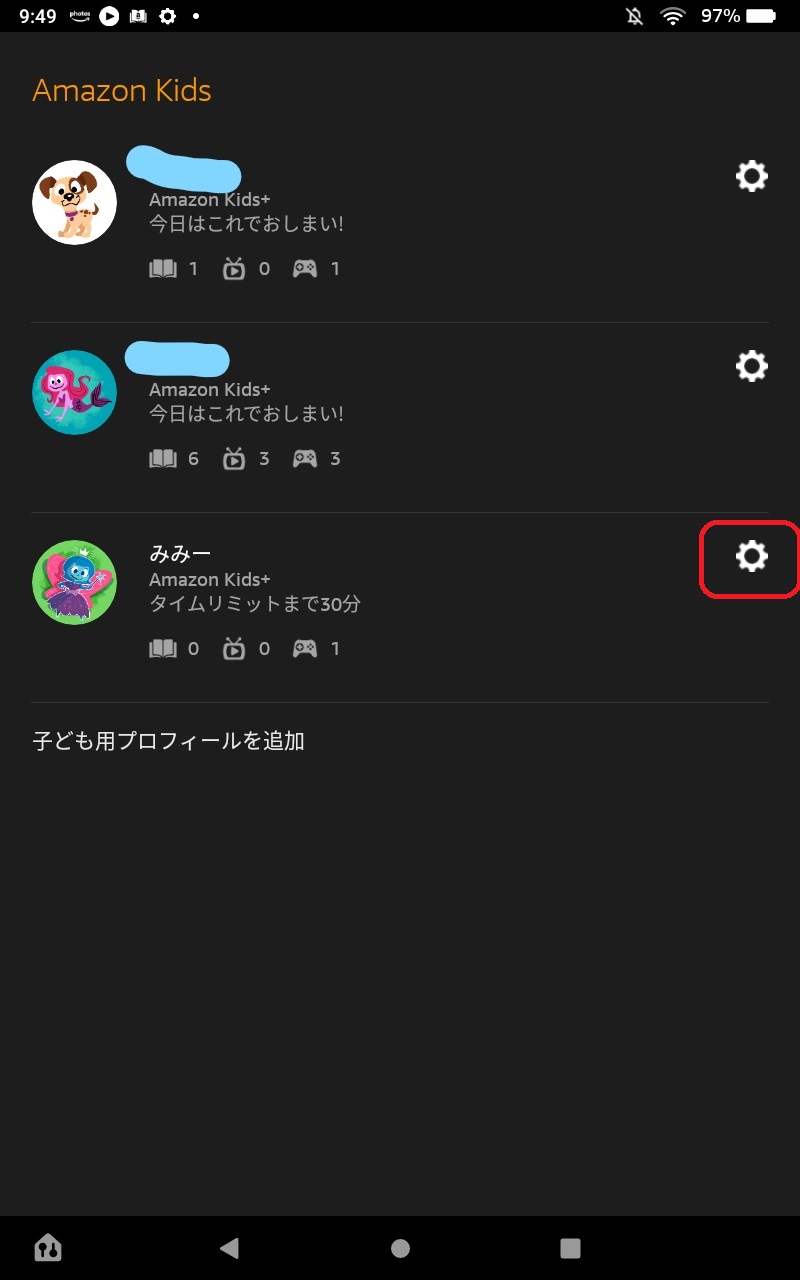
「コンテンツの追加」をタップ。
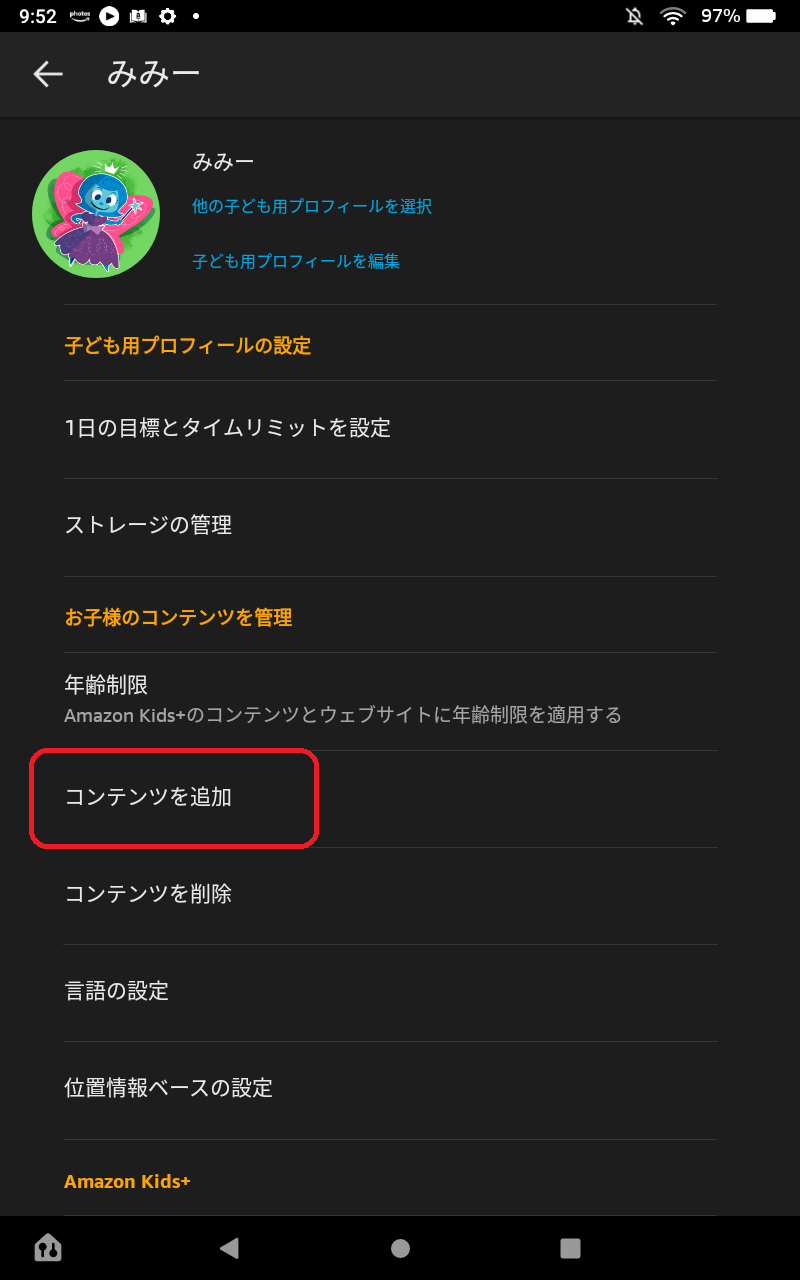
「コンテンツを共有」をタップ
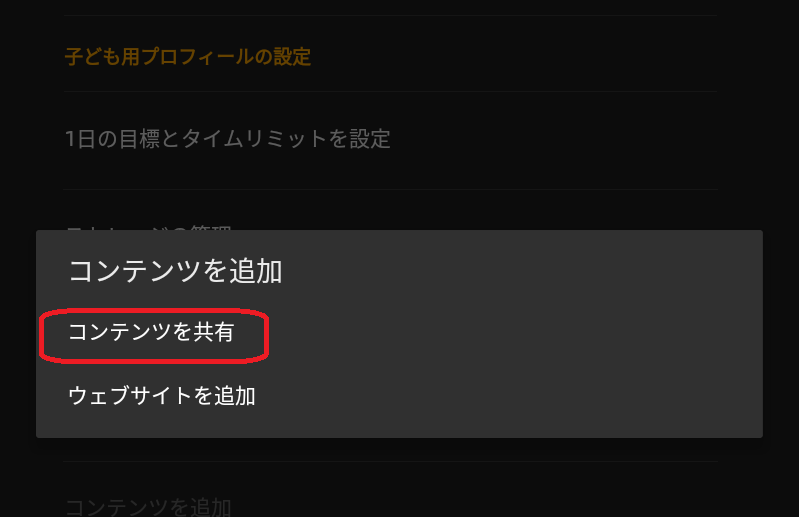
Minecraftは「キッズ」のタブにあるので、タップしてチェックされた状態にしてから「完了」をタップします。
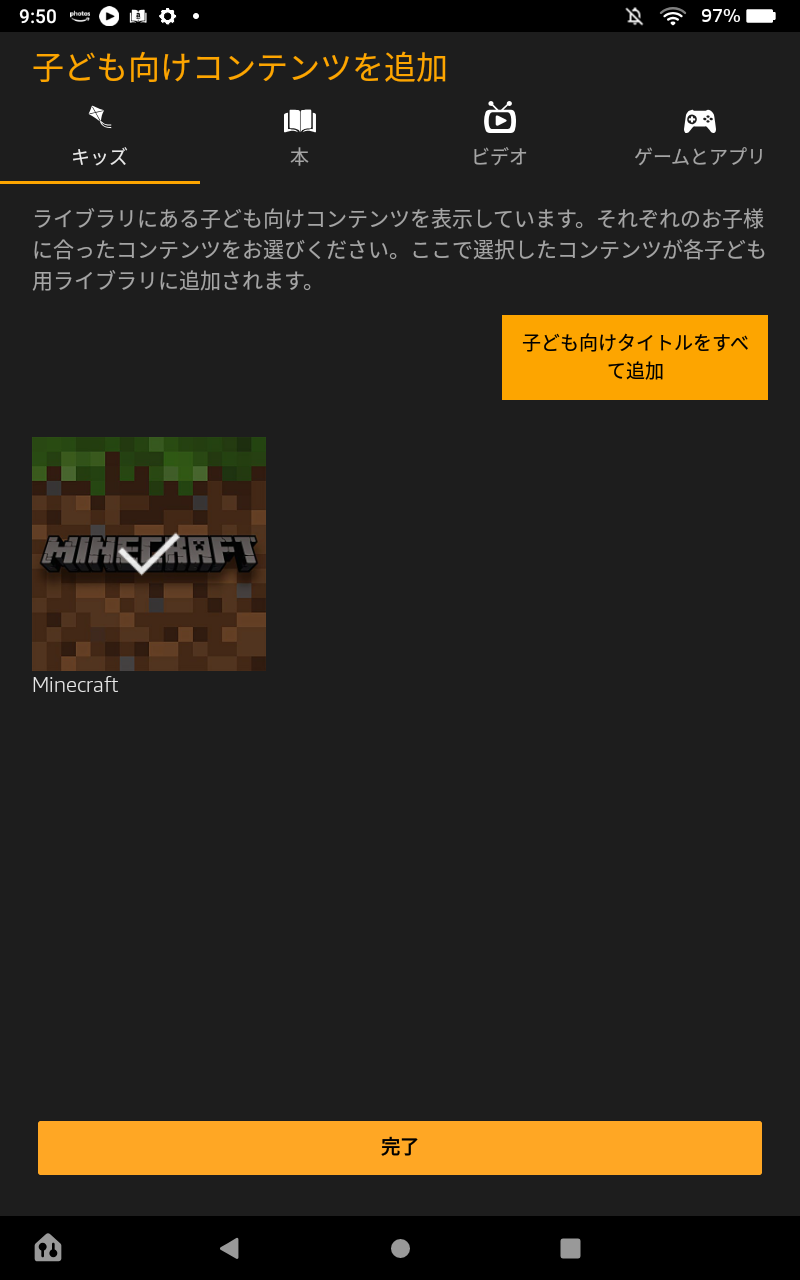
キッズアカウントでアプリをダウンロードする
コンテンツの共有ができていると、キッズアカウントを表示したときに「おうちの方からのコンテンツ」という項目に、マインクラフトが表示されるので、このアイコンをタップしてダウンロードします。ダウンロードが終わると、アイコン上にチェックマークが付きます。
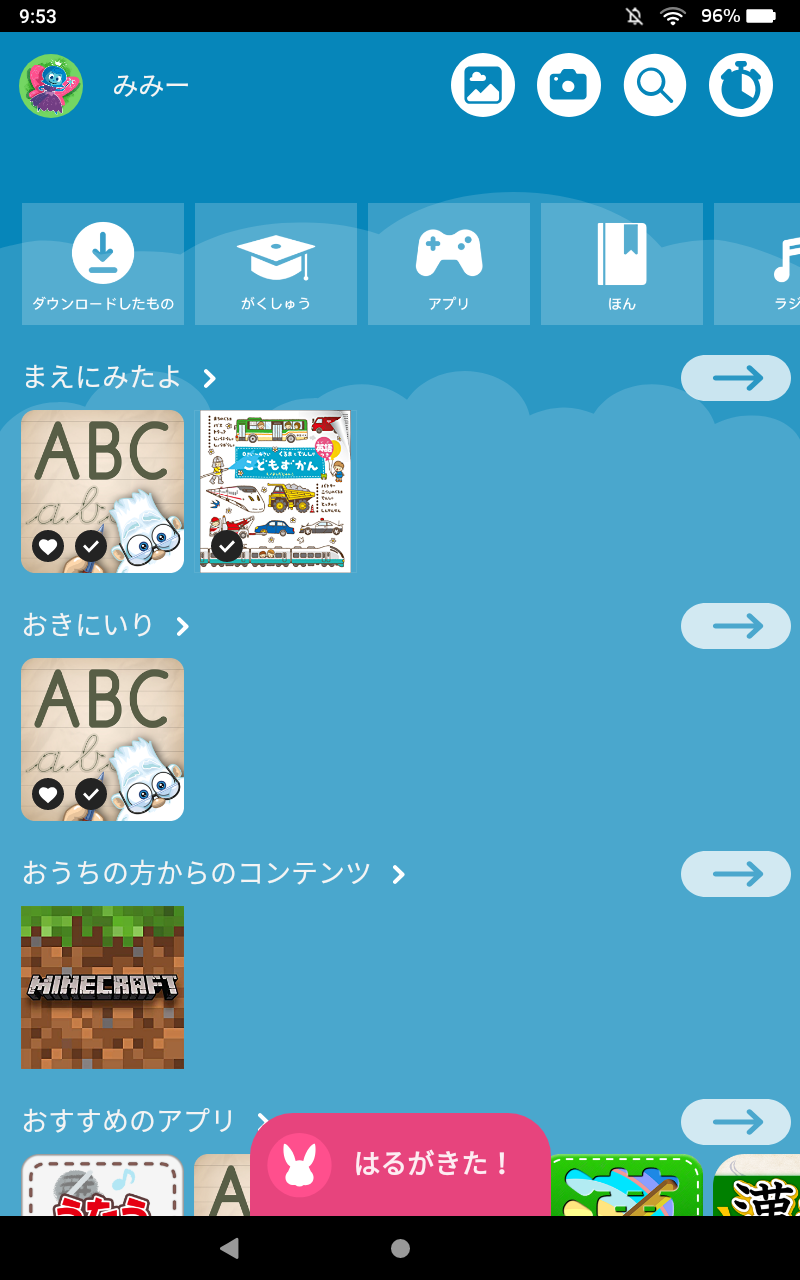
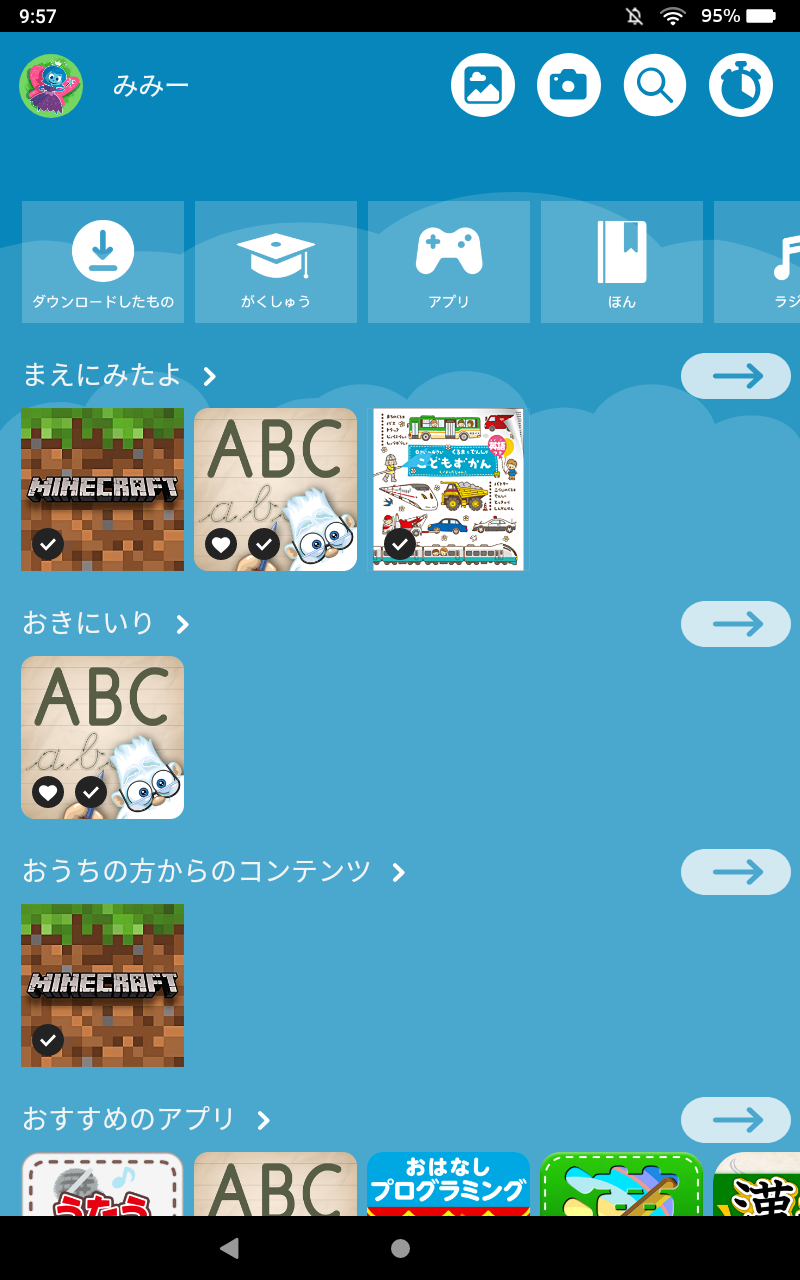
Minecraftアプリにストレージの使用を許可する
キッズアカウントの画面で、上の画面外から下向きに指でなぞると灰色とオレンジ色の設定画面が降りてきます。1回目はアイコンが1段分しか表示されませんが、さらに指で下向きに引っ張ってやると、設定項目が全て表示されます。ここで「ストレージ」をタップします。
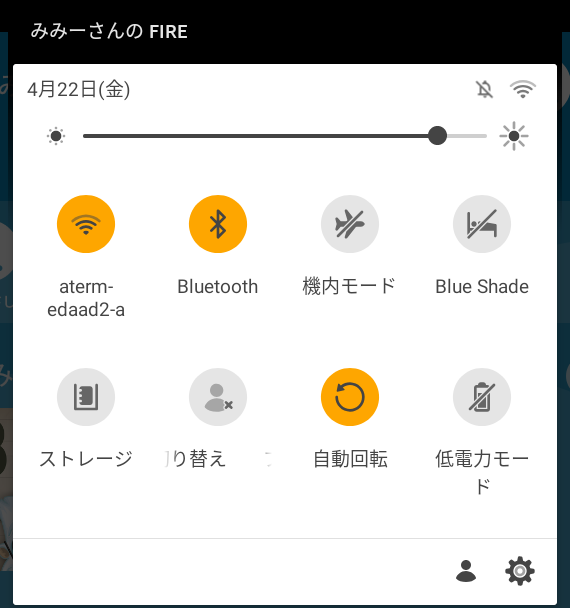
大人だけが変更できるため、PINの入力を求められます。入力して最後に画面キーボードの「✓」をタップ。
- 「内部ストレージ」をタップ。
- 「アプリとゲーム」をタップ。
- 「Minecraft」をタップ。
- 「許可」をタップ。
- 「ストレージ」のスイッチをオン(オレンジ色にする)
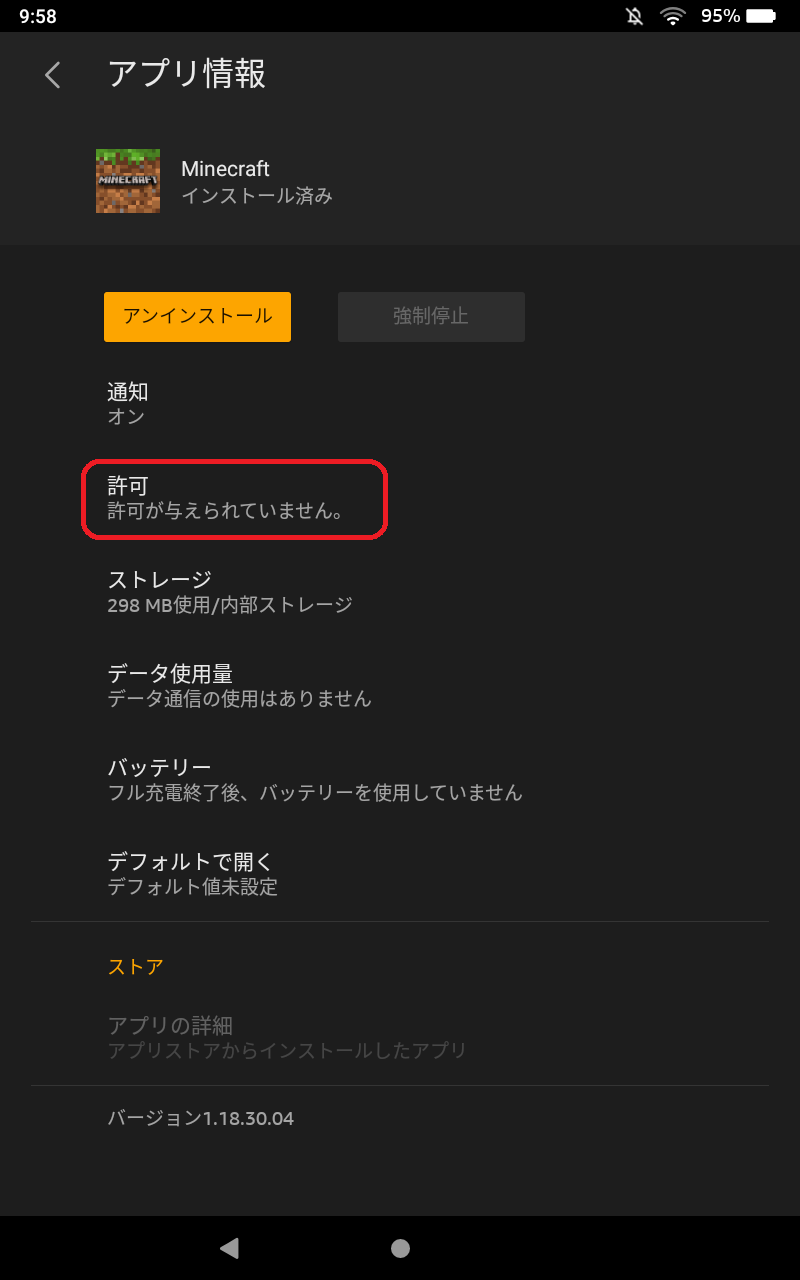
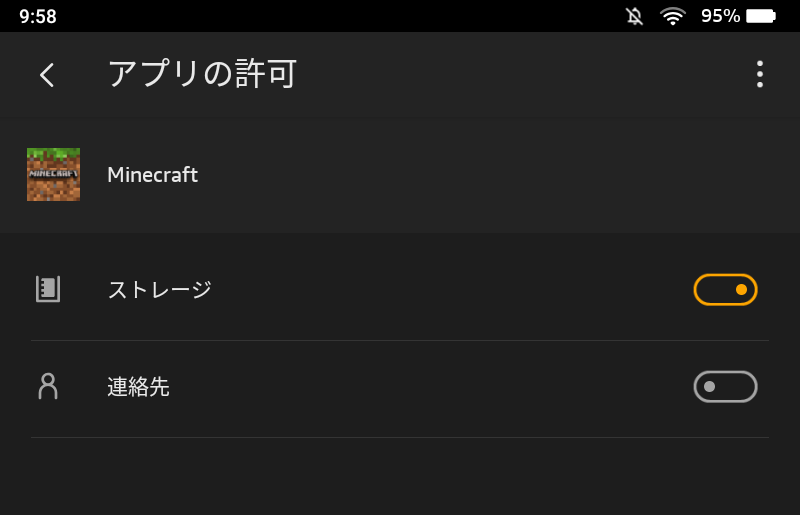
で完了です。
Xboxのアカウント(Microsoftアカウント)を作る
Microsoft アカウントにこどものアカウントを作ります。Minecraft起動時にも作れるようです。
保護者のアカウントもなければ作りましょう。ファミリー設定とプライバシー設定を適宜します。
マルチプレイの制限、フレンドのルールや課金のルールなどいろいろあるので、きっちり調べて適切に設定しましょう。
詳細はここでは割愛します(私も詳しくないので)。「子供 マインクラフト XBOXアカウントの設定」等のキーワードで有用な記事がいくつもヒットします。
子供がワールドに来て欲しいというのであればマルチプレイは出来るようにしないといけないですし、フレンドの追加もできるようにしないといけないようです。課金(購入設定)はお金に糸目を付けずにジャブジャブ甘やかす予定がなければ、禁じた方が安全な気がします。マイクラの課金アイテムへのアクセスは容易です。
マインクラフトにMicrosoftアカウントでサインインする
キッズアカウントでMinecraftを起動して、上で作ったMicrosoftアカウントでサインインしましょう。最初に起動して進めていくとこの画面が表示されます。左下の「サインイン」ボタンをタップします。
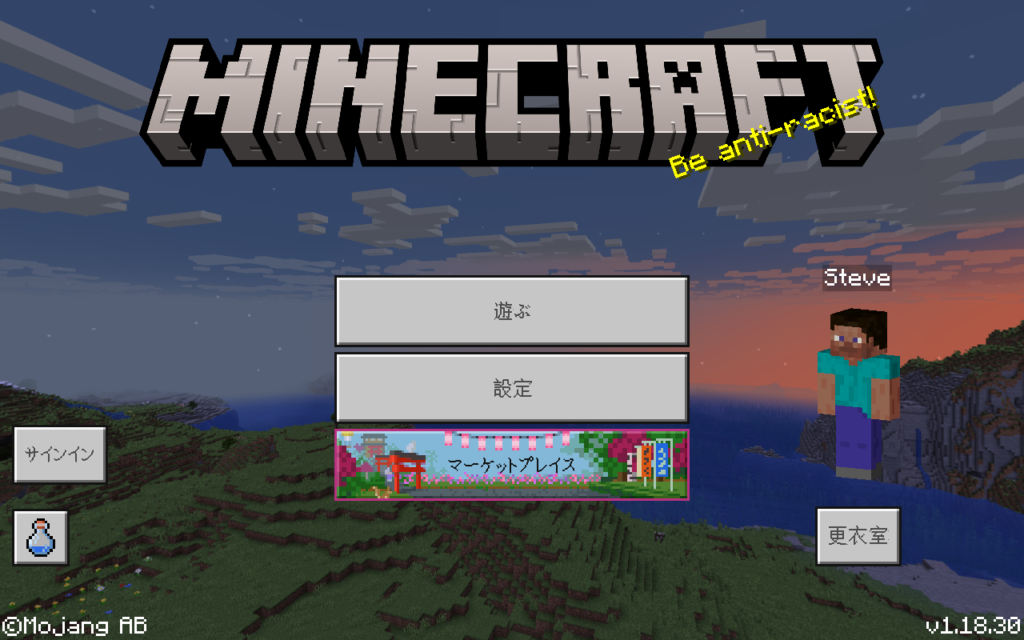
Microsoftアカウントのサインイン画面になります。
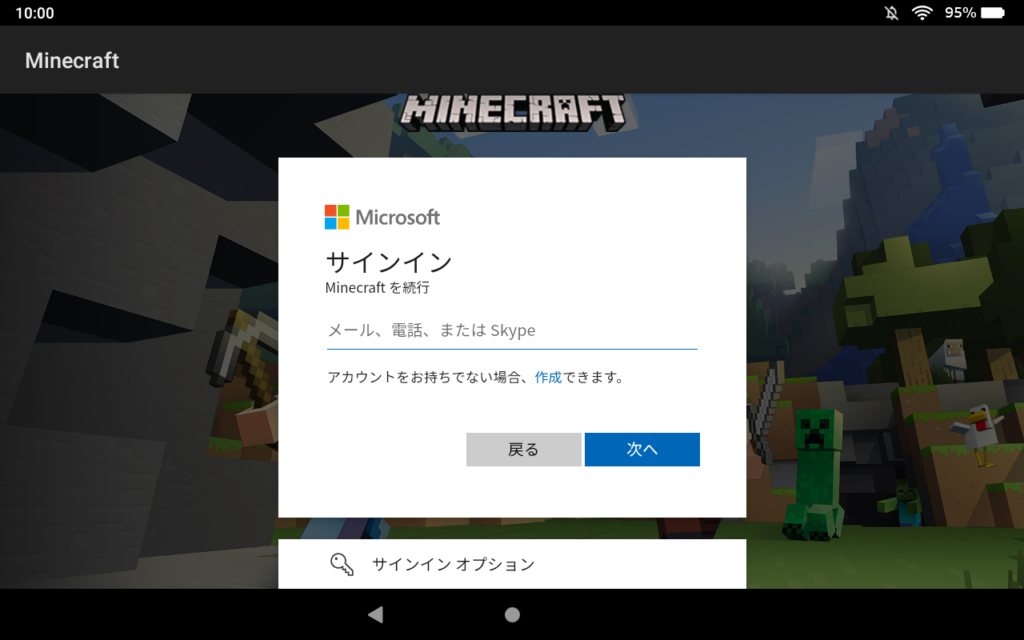
認証は別のメールアドレスに来た認証コードを入れろ等いろいろさせられることもありますが、成功するとこんな画面になるので「始めましょう」をタップ。
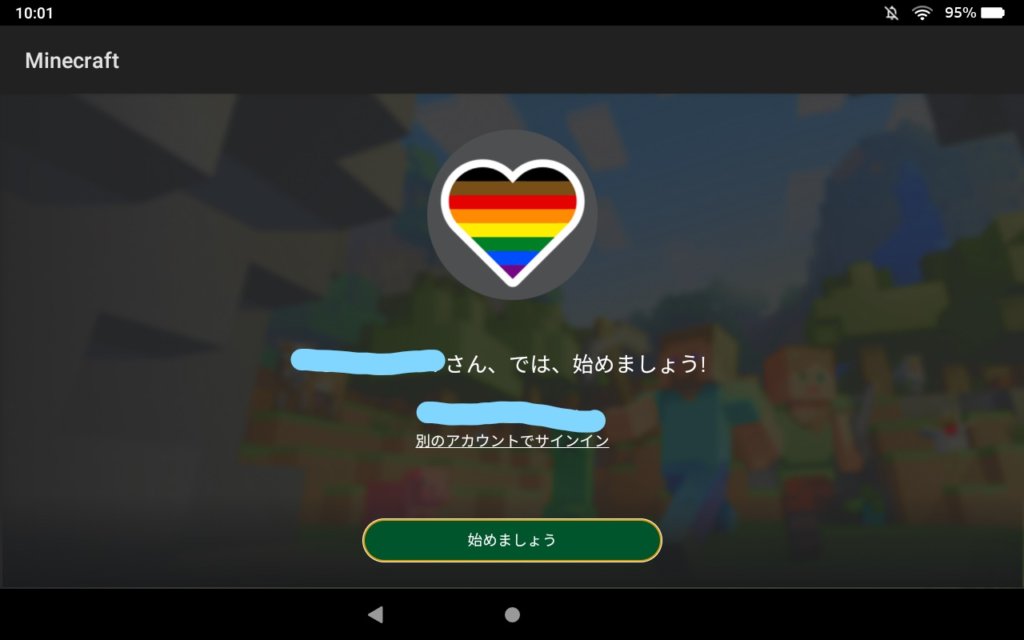
始めましょうからのいきなりのエラーメッセージです。
私の経験上頻出ですし、警告と言いながらこれが出るとワールドデータが全部消えるので心底恐ろしいです(ネットにワールドデータの復活方法が載っていますが、残念ながらFireHDキッズモデル+バージョン1.18.2ではできませんでした)。
公式の対処方法も「詳細(ブラウザを起動)」クリックで出てきますが、該当していないような感じの内容で、ただただよく分かりません。
運のいいことに、モジョコに使わせはじめてから約2ヶ月ですが、一度も出ていないようです。
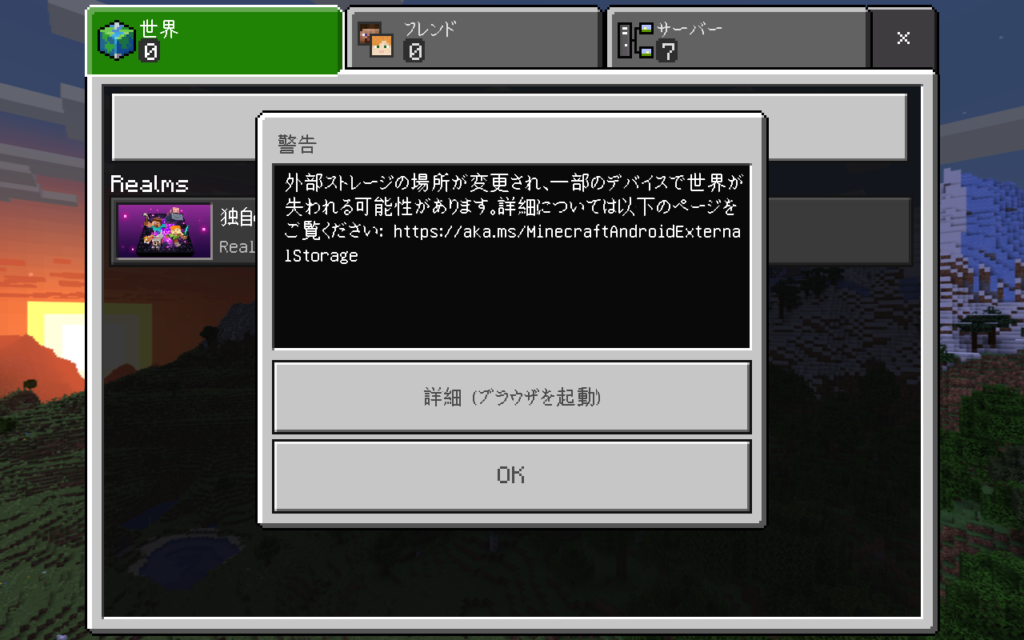
早速新しくワールドを作ってみます。
検閲のない世界ですよという趣旨の警告があります。保護者の管理下で子供が課金なしでプレイする分には特に問題ないのでチェックしてスルーします。
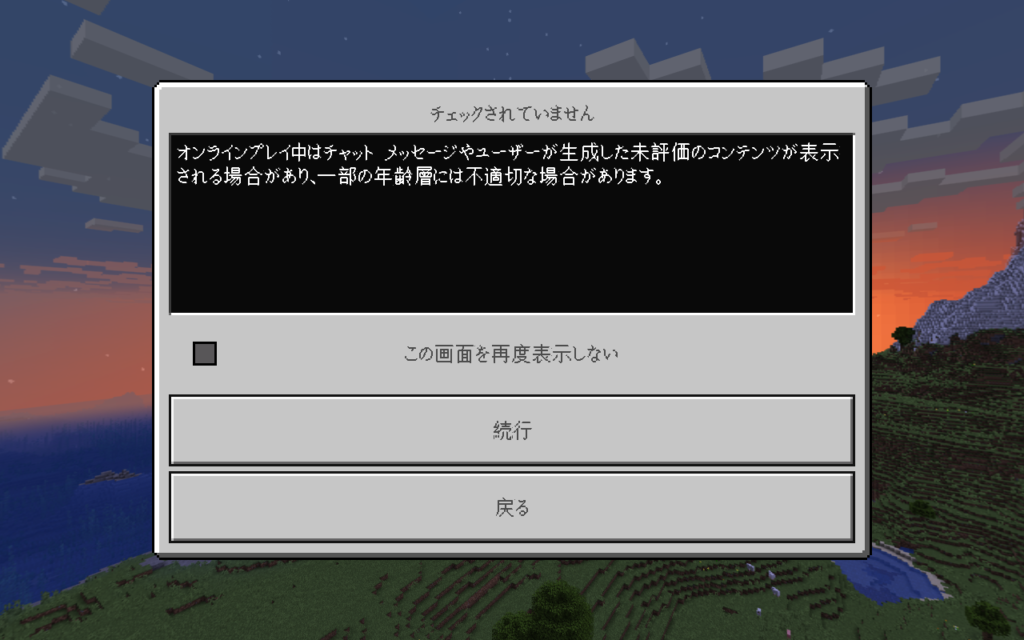
さあ、新しい世界に踏み出しましょう!
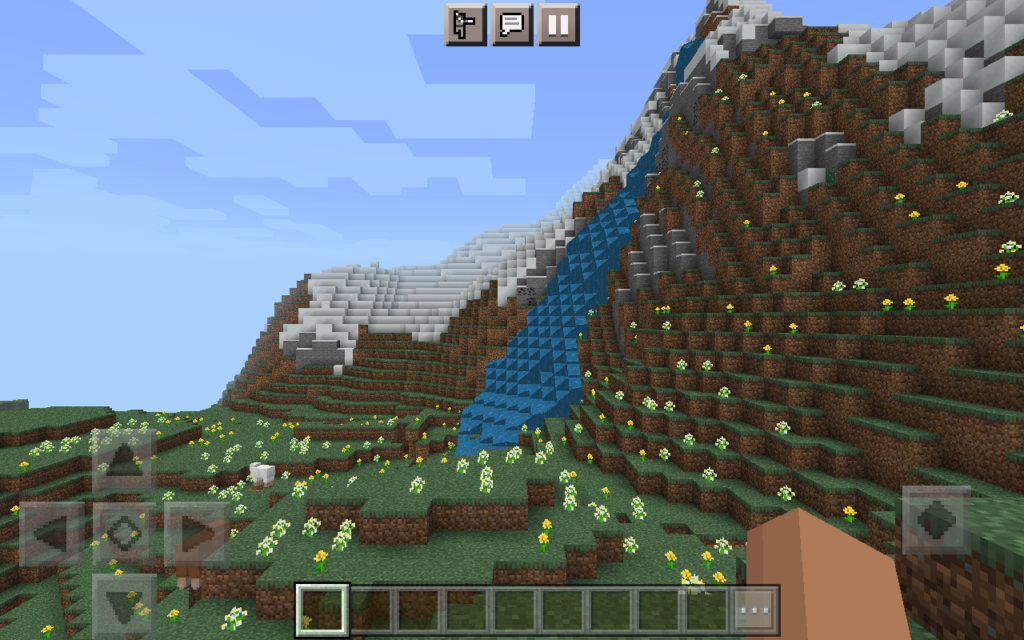
【追加投資】コントローラー
タブレットでタップで結構遊びやすい場面もあるのですが、移動やブロックを壊すときなどはコントローラーの方が遊びやすい場面もあります。モジョコは次に従姉兄たちと遊ぶ機会に互角に渡り合いたいと思っているので、慣れのためにもコントローラーを買いました。Bluetoothでも繋がる製品ですが、USB-Cケーブルで繋げて遊んでいます。
Amazonでコントローラを見る
キッズモードで使うMinecraftにModやアドオンは入れられる?
一応できました。が、大人アカウントに入れたMinecraftで動作テスト中は何度もワールドデータが全部消えて大変でした…。バージョン1.18.2以降(?)ワールドデータをバックアップする方法も見つかりません。
今のところモジョコのアカウントは無事ですが、「もしかしたらワールドが全部消えるかも、それでもいい?」という話をしてからMODを入れてあげています。
必要なもの
- OneDrive アプリ
シンプルファイルエクスプローラー(SimpleFileExplorer)アプリ(※いまやってみたら、なくてもできました!)- インストールしたいアドオン、modのファイル
OneDriveアプリとシンプルファイルエクスプローラーアプリは、「Amazonアプリストア」で取得して保護者アカウントにインストールします。
AmazonアプリストアでOneDriveアプリ(無料)を取得
Amazon アプリストアでシンプルファイルエクスプローラーを取得
手順
- インストールしたいアドオンやmodのファイルをOneDrive(Microsoftアカウントでサインインできます)に格納します。
- Minecraftでもやった、Amazon Kidsアプリでの「コンテンツの追加」でOneDriveアプリ
、シンプルファイルエクスプローラーアプリを共有します(「ゲームとアプリ」のタブにあります)。 - キッズアカウントを表示し、OneDriveアプリ
とシンプルファイルエクスプローラーアプリをダウンロードします。どちらもMinecraftアプリと同じ手順でストレージの使用を許可します。 - OneDriveアプリにサインインして、アドオン・modファイルをダウンロードします。ダウンロード後にMine開くアプリ候補が出るので、Minecraftを選ぶとMinecraftが起動してインポートが始まります。
- 必要なファイルの分だけ4の手順を繰り返します。
- 終了したら、OneDriveアプリ
とシンプルファイルエクスプローラーアプリはコンテンツ共有から除外(✓を外して「完了」ボタンをタップ)した方が安心です。
4.の手順で、開くアプリ候補が出なかった場合のみ、シンプルファイルエクスプローラーアプリで「フォルダー(ホー..」>「Download」フォルダを参照してみて、見つかればアドオンやmodファイルを開いてください。(今回Downloadフォルダ内にダウンロードしたファイルを見つけられませんでしたが、以前インストールしたときはこの方法でインストールしたので、バージョンによるのかなと思っています)




ディスカッション
コメント一覧
まだ、コメントがありません